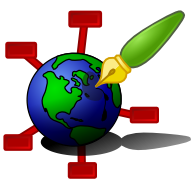Zim - A Desktop Wiki
Menu Items
File
New Page <Ctrl><N>
Prompt for a page name and create a new page.
New Sub Page <Shift><Ctrl><N>
Prompt for a page name and create a new page as a child of the current page.
Open Another Notebook <Ctrl><O>
Prompt a list of known notebooks for opening another notebook. This dialog will also allow you to specify a file path for a new notebook.
Import Page
Prompts for a file path for a text file to import into this notebook. The text file is assumed to be already using the wiki formatting used by the notebook. Files saved using "Save A Copy" can be imported again by this function. The basename of the imported file will be used as the page name.
Open in New Window
Open the current page in a separate window. The new window will be read-only and any links clicked will open in the main window.
Save <Ctrl><S>
Save the current page. This function is included to not scare users that do not feel comfortable with only auto-save. However, pages are being saved continuously, save there is hardly any need to explicitly save them.
Save A Copy
This function is intended for saving a copy of the current page outside of the notebook as a text file using the wiki syntax of the notebook. These files can later be imported again with the "Import Page" function.
Save Version <Shift><Ctrl><S>
Prompt for entering a comment and save a new version. This is a snapshot of the notebook that can later be restored or used to compare changes. If no version control is enabled yet for this notebook this function will ask you to enable version control.
Only available if the Version Control plugin is enabled.
Versions
Shows a list of saved versions and includes tools to compare versions.
Only available if the Version Control plugin is enabled.
Export
Show the export dialog.
Print to Browser <Ctrl><P>
Export the current page to a temporary file and open it with the browser. This is a workaround for the lack of printing support in zim. You can print the page from the browser, so pressing <ctrl><P> twice will print the current page.
Only available if the Print to browser plugin is enabled.
Send To
Open a new email with the current page as the email text using your email application.
Rename or Move Page <F2>
Prompt for a new name and location of the current page. Optionally the page heading is also changed on the fly. Links to this page can be updated automatically.
Alternatively, you can move pages by drag and drop in the side pane. Moving a page also moves all of its child pages as well as any attachments.
Delete Page
Delete the current page and all of its child pages and attachments. Unless the current page has been stored in a saved version this can not be undone.
Properties
Show the properties dialog.
Close <Ctrl><W>
Close the current notebook. In most cases, this is identical to "Quit". However, when the TrayIcon plugin is enabled closing the notebook only hides the window.
Quit <Ctrl><Q>
Quit the current notebook.
Edit
Undo <Ctrl><Z>
Undo the last edit for the current page. The undo stack tries to be intelligent and undo edits by word or by logical action. If you start typing after an undo step the undo step itself will also be folded into the list of edits. This means you can actually undo an undo step. Pressing undo after an auto formatting triggered will first undo the automatic formatting and the next undo will undo the actual editing.
Redo <Shift><Ctrl><Z>
Opposite of Undo. Only works if the page was not edited after the undo step. If it was edited the previous state is reachable by Undo, as described above.
Cut <Ctrl><X>
Cut selection and put it on the clipboard.
Copy <Ctrl><C>
Copy selection and put it on the clipboard.
Paste <Ctrl><V>
Paste content from the clipboard.
Delete
Delete selection or next character in the editor.
Checkbox
Opens a submenu for changing checkbox states.
Un-check Checkbox
Un-check a checkbox.
Toggle Checkbox 'V' <F12>
Toggle a checkbox using the "OK" checkmark.
Toggle Checkbox 'X' <Shift><F12>
Toggle a checkbox using the "NOK" checkmark.
Toggle Checkbox '>'
Toggle a checkbox using the "Moved" checkmark.
Toggle Checkbox '<'
Toggle a checkbox using the "Moved Elsewhere" checkmark.
Edit Link or Object <Ctrl><E>
Prompt a dialog to edit the properties of a link or other object. This also shows the property editor for an image when the cursor is next to an image.
Remove Link
Remove a link at the cursor.
Copy Line <Shift><Ctrl><C>
Copy the whole line and put it on the clipboard.
Cut Line <Shift><Ctrl><X>
Cut the whole line and put it on the clipboard. If there is a selection that spans multiple lines, the entire contents of the lines will be cut and added to the clipboard.
Copy Location <Shift><Ctrl><L>
Copy the page name for the current page on the clipboard.
Templates
Opens the Template Editor Dialog with list of available templates to view and/or edit them.
Preferences <Ctrl><,>
Show the preferences dialog.
View
Notebook Editable
This toggle allows switching between editing and read-only mode. In read-only mode, the notebook can not be modified. This feature is intended to prevent accidental edits while browsing pages.
Side Panes <F9>
Toggle the visibility of the side pane(s).
You can also use the <Alt><Space> (or <Ctrl><Space>) keybinding to switch focus between the editor and the side pane. Even if the side pane is hidden, this key binding will show it temporarily.
All Panes <Ctrl><F9>
This action will show all side panes that are being used.
Pathbar
Toggle the pathbar visibility and style. Options are None, Recent Pages, History and Page Hierarchy. Obviously "None" will hide the pathbar. "Recent Pages" shows a summary of the history. This summary only shows unique pages and tries to not re-order them too often. Setting "History" shows the full history list. "Page Hierarchy" will show the page path to the current page, showing all it's parents.
Fullscreen <F11>
Toggle fullscreen display, mainly intended for small screens where it makes sense to use the whole screen for the editor.
( If you prefer to use the whole screen, you can hide the menubar in fullscreen mode. See the hidden option in the notebook state file. )
Task List
Show the task list dialog.
Only available if the Task List plugin is enabled.
Show Link Map
Show the relations between the current page and other pages in this notebook in a graph.
Only available if the Link Map plugin is enabled.
Calendar
Show the calendar dialog.
Only available if the Journal plugin is enabled.
Zoom In <Ctrl><+>
Increase the font size by 1 point.
Zoom Out <Ctrl><->
Decrease the font size by 1 point.
Normal Size <Ctrl><0>
Restore the original font size.
Reload <Ctrl><R>
Reload the current page. This means the page is saved and then reloaded from source. Any wiki formatting in the page that is not yet rendered will be rendered after reloading.
Insert
Date and Time <Ctrl><D>
Insert a date and/or a timestamp. If the Journal plugin is enabled the date can be linked automatically to the journal page.
Bullet List
Insert a bullet list.
Numbered List
Insert a numbered list.
Checkbox List
Insert a list of checkboxes.
Horizontal Line
Insert a horizontal line.
Image
Insert an image.
Attachment
Attach a file to the current page. Will prompt for a file, the file will then be copied to the notebook folder and a link inserted in the current page.
Screenshot
Prompt with options to take a screenshot and insert it as an image.
Only available if the Insert Screenshot plugin is enabled.
Equation
Prompt for an equation written in latex and insert it as an image.
Only available if the Equation Editor plugin is enabled.
Diagram
Prompt for a diagram defined in the dot language and insert it as an image.
Only available if the Diagram Editor plugin is enabled.
Text From File
Prompt for a text file and insert the text from that file into the current page.
New Attachment
This submenu shows a number of file templates for new attachments, see Attachments for details.
File Templates
Open a dialog to choose a file template. See Attachments for details
Link <Ctrl><L>
Prompt for a link and insert it in the current page. The selected text will be used as the default value.
Format
Heading 1 <Ctrl><1>
Heading 2 <Ctrl><2>
Heading 3 <Ctrl><3>
Heading 4 <Ctrl><4>
Heading 5 <Ctrl><5>
Toggles heading style while typing. Selected text can also be formatted. If the "auto select" preference is set, toggling the will automatically select the current line and turn it in a heading.
Remove Heading <Ctrl><7>
Removes any heading from the current line
Bullet List
Numbered List
Checkbox List
Format selected text as list.
Remove List
Remove list formatting
Strong <Ctrl><B>
Emphasis <Ctrl><I>
Mark <Ctrl><U>
Strike <Ctrl><K>
Verbatim <Ctrl><T>
Toggle text formatting while typing. Selected text can also be formatted. If the "auto select" preference is set, toggling the format while the cursor is in the middle of a word will automatically select the word and format it.
Subscript <Shift><Ctrl><B>
Superscript <Shift><Ctrl><P>
Format selected text as subscript or superscript, respectively. If the "auto select" preference is set it will and the cursor is in the middle of a word it will automatically select the word and format it.
Clear Formatting <Ctrl><9>
Remove all formatting from the selected text. This applies to "inline" formatting like "strong" and "emphasis", not block level formatting like headings and list style.
Search
Find <Ctrl><F>
Find Next <Ctrl><G>
Find Previous <Shift><Ctrl><G>
Replace <Ctrl><H>
Search <Shift><Ctrl><F>
Search Backlinks
Search for pages linking this page. Uses the standard Search dialog.
Recent Changes
Open a list with recently changed pages and the time stamps of the last modification.
Tools
Word Count
Show number of lines, words, characters if current page, paragraph and selection.
Move Selected Text
Opens a dialog which allows moving the current text selection to another page and optionally leave a link to the destination page. Similar to cut-and-paste but as a direct action.
Check Spelling <F7>
Turn on spell checking.
Only available if the Spell Checker plugin is enabled.
Open Attachments Folder
Open the folder with attachments for the current page in a file browser. Typically this will be a folder below the notebook folder.
Open Notebook Folder
Open the folder for the current notebook in a file browser.
View Debug Log
Open zim.log in the external editor (see Preferences to set the text editor).
Start Web Server
Start a stand-alone web server to make the current notebook available as a web page. Can be used to check the HTML formatting live, or to quickly share the current notebook with others on the same network.
Open Document Root
Open the document root folder in a file browser.
Check and Update Index
Double-check the page index against the folder contents of the notebook. This can be used when the index is by accident out of sync with the notebook contents.
Edit Source
Open the current page in the external editor to directly edit its source code.
Custom Tools
Open the Custom Tools dialog.
Go
Back <Alt><Left>
Go to the previous page in the history.
Forward <Alt><Right>
Go to the next page in the history.
Parent <Alt><Up>
Go to the parent page.
Child <Alt><Down>
Go to a child page. If there is a recent child page in the history, it will be opened, otherwise the first child in the index is opened.
Next in Index <Alt><Page Down>
Go to the next page in the index. This traverses all children of pages recursively and only goes to the next page on the same level after the last child.
Previous in Index <Alt><Page Up>
Go to the next page in the index. This traverses all children of pages recursively and only goes to the next page on the same level after the last child.
Today <Alt><D>
Go to the Journal page for today.
Only available if the Journal Plugin is enabled.
Home <Alt><Home>
Go to the home page of this notebook. You can change the home page in the properties dialog.
Jump To <Ctrl><J>
Prompt for a page name and jump to that page. The page name is resolved relative to the current page. You can also use this to open pages that do not yet exist. In contrast to "New Page" opening a page that does not exist will not directly create the page, it will only be saved after you edit it.
Help
Contents <F1>
Show this user manual
FAQ
Show the FAQ page in this manual.
Keybindings
Show the Key Bindings page in this manual.
Bugs
Show the Bugs page in this manual.
About
Show the About dialog with license terms and credits.